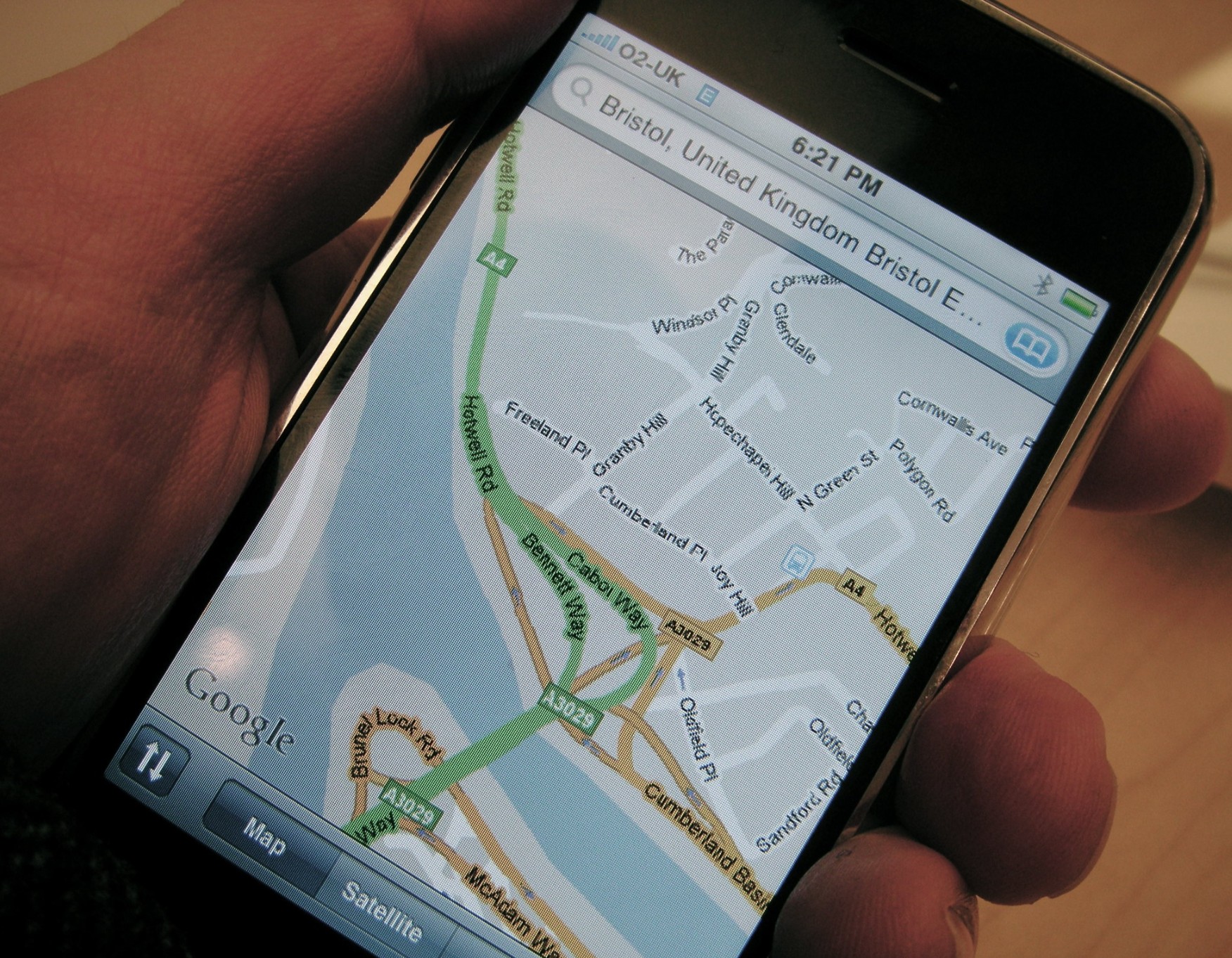Google mymaps -How to import a GPX file Photo supplied by Matt Gibson
Google mymaps
Mymaps is a desktop based mapping tool that allows you to create a custom map and share it with friends, work colleagues etc. You can create maps for many different purposes but on myurbanhike we use them to help people plan their next great hike. To access mymaps all you need is a gmail account.
What is a GPX file?
A GPX file is an open format GPS data file that provides you with directions and can be easily imported into a navigation app such as Google Maps. You can create your own GPX file or download one from the internet, similar to how you would download a pdf file. All of our walks include a GPX file, which can be downloaded to your phone for free.
How do I upload a GPX file to my phone ?
The following steps show you how to import a GPX file into Google Maps, which can then be accessed from your phone. To complete the steps you will need a PC and have a gmail account.
Step 1
On a PC sign into your google account. Do a google search and type in mymaps.
Open the link and it will take you to the following page (see below).
Click on Create A New Map.

Step 2
You should now see the following screen. Click on import.
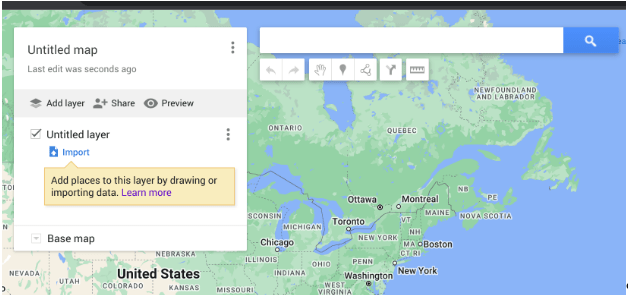
Step 3
After clicking on import another screen will appear (see below). Upload your GPX file by dragging it into the space provided on your screen.
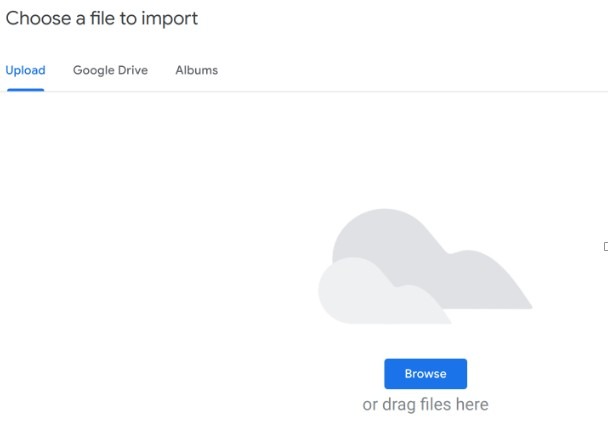
Step 4
That’s it! Easy hey?
Your GPX map should now be imported to your mymaps account in google. You can name the file and give it a description by clicking on ‘Untitled map’, which appears at the top of the legend key. At the bottom of the key you can also select ‘Base map’ to change the appearance of the map.
Step 5
Open the google maps app on your phone using the same gmail account.
Click on the ‘Saved’ button located on the bottom of the screen. From this screen, select the ‘Maps’ button located at the bottom of the screen. You should now see your newly saved map, which you can use on your hike.
To remove the journey from your phone, open your browser and go to mymaps. Click on the three dot menu in the top right hand corner of the map and select move to bin.